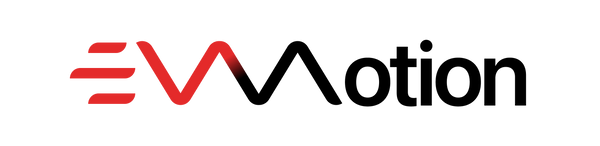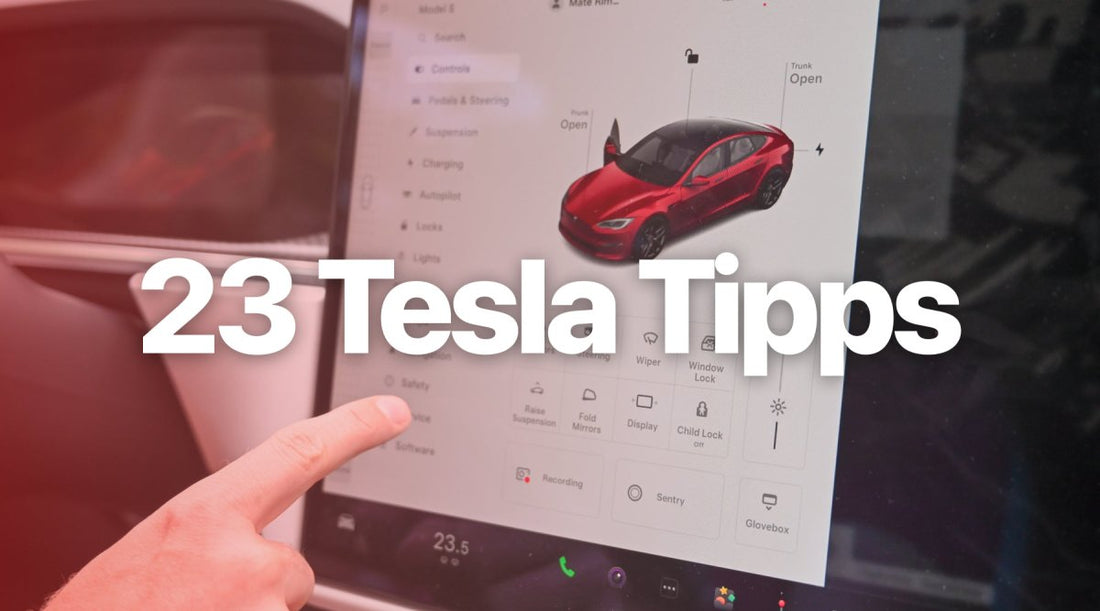
The 23 coolest Tesla hacks you should know
Tesla vehicles offer the most extensive digital features on the market, but many of them are hidden behind clever tricks and hacks.
In regular updates, Tesla continually unveils new features that improve the driving experience. We have presented some of these tricks on our Instagram channel .
Now we have put together the 25 most brilliant ones for you. Dive in and become a Tesla pro in no time!
Content overview:
- Range as desired
- Car wash mode
- Chareport release in the trunk
- Steep parking lot? No problem!
- Glove box in safe mode
- Efficient charging
- Charging stations at a glance
- Autopilot under control
- Recuperation and consumption at a glance
- Adjust trunk height
- Full screen mode for the browser
- Automatic closing
- Supercharger strategy
- Save dashcam video by honking
- Frozen screen? No panic!
- Karaoke for on the go
- Quick access in the app
- Magic of Easy Entry Mode
- Autopilot noises in sleep mode
- Personalized driver profiles
- Mirrors down when parking
- Send the address, Tesla will do the rest
- Precondition via navigation
1. Range as desired
You cruise relaxed through a built-up area at 50 km/h in active autopilot mode. As soon as you have left the town sign behind you, the speed limit increases to 70 km/h. But how do you adjust the autopilot to the new speed?
This can either be done laboriously by turning the right scroll wheel, or you can use one of these simple tricks:
- Press the gear selector lever down for about 3 seconds.
- Tap the icon on the screen that shows the maximum speed.
2. Car wash mode
When you drive your Tesla Model 3, Model Y or Model S/X into the car wash, it is important that none of the sensors are triggered and accidentally open anything. For this reason there is the car wash mode, which blocks all functions that could be triggered during the washing process.
You can find this mode under Vehicle -> Service -> Car wash mode.
There you can also see which functions, such as the windshield wipers, are turned off to ensure a smooth washing experience.
3. Chargeport release in the trunk
If the charging port on your Tesla Model 3 or Model Y does not open automatically, you can unlock it manually. The loading process should already be completed.

To open the Charge Port manually:
- Open the trunk.
- At the top left you will find a small opening in the panel.
- There is a tab inside that you can pull to manually unlock the charge port.
This way you can easily open the charge port if necessary.
4. Steep parking lot? No problem!
If you have your Tesla Model 3, Model Y or Park Model S/X on a steep slope, it is important to ensure that the vehicle does not roll away. That's what the powerful parking brake is for.
Here's how to activate it:
- Press and hold the P (Park) button for 3 seconds.
- A yellow P icon appears on the screen, accompanied by the noticeable activation of the parking brake.
With this simple measure you can ensure that your Tesla is firmly and safely on a slope.
5. Glove box in safe mode
Did you know that in your Tesla Model 3, Model Y or Model S/X can set up a PIN for your glove compartment? This feature not only ensures you don't have to worry about valuables when someone else is driving your car, but also adds extra security to your vehicle.

How to activate the glove compartment PIN:
- Go to "Vehicle" -> "Security" -> "Glovebox PIN".
- Follow the instructions to set up the PIN.
If you're looking for extra security for your valuables, you can also get a secret compartment for the armrest of your Model 3 or Y to keep them safe.
6. Efficient charging
Optimize your charging times by charging your Tesla when electricity rates are low. Many electricity suppliers offer cheaper tariffs during night hours. Use this time to charge your Tesla and save money in the process.
You can easily adjust the charging times in your vehicle's settings. This way you can not only protect the environment, but also ease the burden on your wallet.
7. Charging stations at a glance
If you want to show all charging stations on the map, simply tap the map once. Various symbols immediately appear on the right-hand side. Click on the charging station symbol and all charging stations will be displayed.
You can also tap the charging station symbol while navigating and filter the charging stations according to their charging power. The symbol with a lightning bolt shows you the slower charging stations, while the symbol with three lightning bolts shows you the fastest ones.
Tesla now shows you not only its own charging stations, but also many others. You can recognize Tesla Chargers by their red color.
8th. Autopilot under control
After you have been traveling at 50 km/h in active autopilot mode within a built-up area, the speed limit increases to 70 km/h as soon as you pass the town sign. Now how can you adjust the autopilot to this new speed?
You can either do this laboriously using the right scroll wheel or do it easily with one of the following tips:
- Press the gear selector lever down for about 3 seconds.
- Tap the icon on the screen that shows the maximum speed.
9. Recuperation and consumption at a glance
Vehicle data such as speed is displayed on the left side of your display. A fine gray line appears at the top. When you accelerate, a scale between the middle and the right edge shows you your consumption.
The scale from the middle to the left edge of the display shows you how well your Tesla is recuperating using a green bar.
10. Adjust trunk height
If your garage is low, you want to make sure the trunk doesn't hit the ceiling or garage door. Tesla has made it easy for you to set this up.
Open the trunk and bring it to the desired height manually or briefly press the trunk close button. Press and hold the button at the desired altitude for 3 seconds until you hear a confirmation tone.
Now you can close the trunk and open it again to check that everything works as desired.
11. Full screen mode for the browser
If you use the browser in your Tesla Model 3, Model Y or Model S/X , it usually only appears on the right side of the screen. But there is a trick that few people know about to use the browser in full screen mode. Here's how to do it:
- Open the YouTube app in your Tesla.
- Tap Sign in in the top right corner (or your account if you're already signed in).
- On the Google login screen, tap "Privacy."
- Click on the dots in the top right.
- Select the Google Search app.
- You are now in full screen mode in Google Search. If your interface looks a little different, just look for the "Privacy" button. Once you find it, continue the process from step 4.
12. Automatic closing
As Tesla drivers, we appreciate the modern operation. A feature that your Tesla Model 3, Model Y or Model S/X makes it even better is “closure after removal”. If you use your smartphone as a key, you can take advantage of this clever feature.
Go to Vehicle -> Latches -> Lock after removal and make sure Audible lock confirmation is activated.
When you get out of the car and move away from your Tesla, it will automatically lock and beep audibly to confirm that it is locked. If you still have open windows, they will be closed automatically.
If you accidentally leave a door open, you will be alerted by a warning tone and can close the door. In this case, too, you don't need to worry - as always, Tesla has thought ahead.
13. Supercharger strategy
You've probably noticed that the designation of the charging locations on superchargers is always a number and an A or B. This is because A and B share a line.
So if there are enough spaces available at the supercharger, position yourself so that you always leave one space free or park so that you have your own number. Only then will you get the maximum charging performance.
14. Save dashcam video by honking
Both the Tesla Model 3, Model Y, or Model S / X are equipped with numerous cameras around the vehicle. These are not only used for the autopilot, but can also be used as a security system.
Navigate to Vehicle -> Security -> Dashcam. Here you can activate the "Auto" option so that a video is automatically saved in the event of an accident.
Another setting option is recording by honking. If you find yourself in a dangerous situation, just honk and the last 10 minutes and the next 2 minutes will be saved automatically.
15. Frozen screen? No panic!
Soft reset
If your screen becomes unresponsive or you have other interface issues, you can perform a soft reset to restart your Model 3 or Y. To do this, hold down both scroll wheels for about 15 seconds while the vehicle is in park.
Release the wheels when the screen goes black. After about 30 seconds you will see content on the screen again as the vehicle restarts.
For Model S and X with a second screen, you can only restart it by holding down the top two buttons on the steering wheel.
Hard reset
If the soft reset didn't help, you can perform a hard reset, which will restart not only the screen but the entire vehicle electronics. You have two options:
- Press both scroll wheels and the brake pedal until the reset begins, as described in the first point.
- Go to Vehicle -> Security -> Switch off and wait 2 minutes after switching off the on-board electronics. Do not open doors or press buttons during this time. After 2 minutes, briefly press the brake pedal to reactivate the Tesla.
16. (Caraoke) Karaoke for on the go
Tesla offers for the Model 3, Model Y or Model S/X a variety of great entertainment options, including the lesser-known Caraoke mode. With this feature you can turn your Tesla into a full-fledged karaoke machine.
You can start Caraoke mode in the media menu under "Caraoke". Hundreds of well-known songs are available there. You can show or hide the vocals by tapping the microphone icon.
Did you know already? The name “Caraoke” is a combination of the English terms “car” and “karaoke” and was invented by Tesla.
Here's another interesting fact: In China, Tesla even released special karaoke microphones called "Tesla Mic". These were sold out within a few hours.
17. Quick access in the app
By default, four icons are available in the quick selection in the Tesla app. Here's a special tip for Tesla users: It's possible to add a fifth icon.
That's how it's done:
Open the app and press and hold one of the icons in the quick selection. This opens a menu where you can choose between different functions. Now it's all about your patience and speed. You need to quickly grab any icon from the bottom and drag it to the right of the four existing quick select icons.
Repeat this process several times in a row until it works. Then click “Save” and the fifth icon will remain there. Now you can swap all icons as you wish and have added an additional function in the quick selection of the Tesla app.
18. Magic of Easy Entry Mode
When getting in, Tesla has implemented an extremely useful function: Easy Entry mode. Here you can adjust the position of the driver's seat and steering wheel so that you can easily get in and out.
Activate Easy Entry mode by ticking the appropriate box in the driver profile and saving the settings once. The next time you get into your Tesla Model 3 or Y, the seat and steering wheel automatically adjust to the Easy Entry position.
Then, as soon as you press the brake pedal, everything will return to the saved position for your driver profile. When switching to parking mode, the seat and steering wheel return to the Easy Entry position.
Note : If you have saved the seat to move all the way back, make sure there are no child seats or objects in the footwell. The seat moves backwards despite counter pressure. You can stop the reversing when getting out by touching one of the adjustment levers on the seat.
19. Autopilot noises in sleep mode
If the sounds of the indicators or autopilot are too loud for you, you can easily turn them down.
To do this, activate Joe Mode. To do this, go to Vehicle -> Security -> Joe Mode.
Fun fact: This idea came from a man named Joe who didn't want to disturb his sleeping children. He shared this suggestion online, and Tesla named Joe Mode after him.
20. Personalized driver profiles
A list of Tesla tips would be incomplete without mentioning driver profiles. This innovative feature from Tesla makes it possible to link the seating position, steering wheel position and various settings to a key or cell phone.
When you get into your Tesla, your individual profile is automatically activated. If someone else gets in with their cell phone, the seating position adapts to that person. Particularly practical for tall people, who often have the problem that their smaller colleagues have previously driven the car.
At Tesla there is no worry if both get in at the same time. The system also takes this into account and allows you to set a profile as a priority. Tesla really thinks of everything!
21. Mirrors down when parking
Here's another trick for side parking your Tesla Model 3 or Y: You can set your mirrors to automatically lower when reversing. This allows you to see exactly how far you are from the curb.
To do this, go to Vehicle -> Mirrors -> Automatically lower mirrors. As soon as you change gear, the mirrors automatically return to their original position .
A practical tip that makes parking easier!
22. Send the address, Tesla will do the rest
An extremely practical feature of Tesla navigation allows you to send an address directly from your smartphone to your Tesla.
Before you set off, you can search for your destination on your smartphone, then simply go to "Share" and select Tesla.
Your Tesla Model 3, Model Y or Model S / X automatically plans the fastest route for you, including possible Supercharger stops. All you have to do is get in the car and drive off. It couldn't be more convenient!
23. Precondition via navigation
Your Tesla's batteries charge faster when they are warm because the electrical resistance is lower. If you were driving on the highway for a long time before charging at the Supercharger, your Tesla Model 3, Model Y or Model S / X the waste heat from the electric motors to achieve the ideal temperature.
If you have just started or it is very cold outside, it is recommended to preheat the battery. All you have to do is enter a supercharger as a destination in the navigation system. Your Model 3, Model Y or Model S/X will then warm up the battery to the optimal temperature.